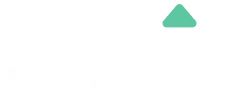Best practices for adding test cases in Azure DevOps include using consistent naming conventions to keep test cases well-organized and easy to locate. Verify whether test steps are clearly defined with detailed expected results to avoid confusion during execution. Additionally, assign test cases to specific owners or teams to establish accountability and simplify the testing process.
To add test cases in Azure DevOps, follow these steps:
- From a Test Plan:
- Log in to your Azure DevOps account and select your project.
- Navigate to Test Plans and open the test plan you want to add test cases to.
- Select or create a Test Suite (e.g., Static, Requirement-based, or Query-based).
- Click + New Test Case.
- Enter a title and details (e.g., test steps, expected results, attachments, or links).
- Save the test case by clicking Save & Close or Save.
- By Importing Test Cases (Bulk Upload):
- Prepare your test cases in a CSV or Excel file with columns such as title, description, and steps.
- Use the Azure DevOps Test Case Migrator extension or import directly using tools such as Excel with the Azure DevOps plugin.
- Map your test case fields and import them into the selected test suite.
- Using Boards (Work Item Linkage):
- Navigate to Boards > Work Items and create a Test Case work item.
- Fill in the required details, such as title, steps, and expected results.
- Link the test case to a test plan or suite later through the Test Plans page.
How to create a test case in Azure DevOps?
To create a test case in Azure DevOps, follow these steps:
- Log In: Sign in to your Azure DevOps account and open your project.
- Navigate to Test Plans: From the left-hand menu, select Test Plans.
- Open a Test Suite: Choose the test plan and test suite where you want to create the test case.
- Add a New Test Case: Click + New Test Case and a new test case form will open.
- Define the Test Case: Enter a Title for the test case and add Steps to describe the actions and the corresponding Expected Results for each step. Include attachments, links, or any additional details if needed.
- Assign Ownership: Assign the test case to an owner or team responsible for its execution.
- Save the Test Case: Click Save or Save & Close to finalize.