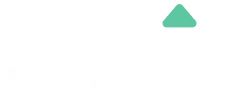To create a JUnit test case in Eclipse:
- Set Up JUnit in Your Project: Ensure JUnit is added to your project’s build path. Right-click your project, select Build Path > Add Libraries, and add JUnit (choose version 4 or 5).
- Create a JUnit Test Case: Right-click the class you want to test in the Package Explorer and select New > JUnit Test Case. In the dialog box, specify the test case name, select the class under test, and check the methods you want to generate tests for.
- Write Test Methods: Implement your test methods using JUnit annotations like @Test, @Before, and @After. Use assertions (e.g., assertEquals, assertTrue) to validate expected outcomes.
- Run the Test Case: Right-click the test file in the editor or Package Explorer. Then select Run As > JUnit Test to execute the test case and view results in the JUnit view.
How to create JUnit test cases?
To create JUnit test cases:
- Set Up Your Environment: Ensure your project includes the JUnit library (e.g., JUnit 4 or 5). For Java projects in IDEs such as Eclipse or IntelliJ, add JUnit to the build path or dependencies (e.g., via Maven or Gradle).
- Create a Test Class: Create a new class for your test cases, typically in a test folder or package that mirrors your source folder structure.
- Annotate Test Methods: Use @Test to mark test methods. Optionally, use @Before, @After, @BeforeClass, and @AfterClass for setup and teardown logic.
- Write Test Logic: Inside test methods, use JUnit assertions such as assertEquals, assertTrue, assertNotNull, etc., to validate the behavior of the code being tested.
- Run Tests: In your IDE, right-click the test class or method and select Run As > JUnit Test. If using the command line, run tests via your build tool (e.g., mvn test or gradle test).
- Review Test Results: Check the results in the JUnit view or console output to ensure all tests pass or debug failures as needed.
How to generate JUnit reports in Eclipse?
To generate a report in Eclipse:
- Select a project or source file in the Project Explorer.
- Click the Report button on the left-hand side of the toolbar.
- In the Generate Report: Report Format dialog that opens, choose the desired format for the report (e.g., HTML, XML).
- Note that the report generation works at the project level, regardless of whether you select the project itself or an element within it.
- Click Finish, and the report will be generated and saved in the specified location.