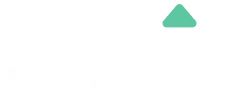For better reporting, confirm that your test cases are clear and well-defined, keep their status updated, and log and track any defects found during testing. Use custom fields to include additional details such as the tester’s name or test environment for more comprehensive insights. To generate a test report in Jira, you can use a few methods:
- Jira’s Built-in Reports:
- Find specific tests using filters such as status or priority.
- Use Jira’s reporting tools to generate reports on these filtered tests.
- Adjust the reports to show the information you need.
- Test Management Tools:
- Use Tools such as Zephyr Scale or Xray to integrate with Jira and provide detailed reports on test execution, defects, and coverage.
- Use JQL queries to create custom queries and generate specific reports.
How to create a test execution in Jira?
Creating a test execution in Jira typically involves using a test management app such as Xray or Zephyr, as Jira itself does not natively support test case management. Make sure your project has the necessary permissions and an appropriate workflow in place to support test executions. Additionally, configure reports or dashboards in Jira to track the progress and results effectively. Below are the general steps for both tools:
Using Xray
- Access the Context Menu
- Open the issue in Jira where you want to create a Test Execution.
- Locate the context menu (usually via the ‘More’ button or ellipsis …) and select Test Execution.
- Provide Test Execution Details
- Name: Enter a unique, descriptive name for your Test Execution to identify it easily.
- Optional Fields:
- Description: Provide additional context or details about the Test Execution.
- Assignee: Specify the team member responsible for this Test Execution.
- Project: Ensure it’s associated with the correct Jira project.
- Components: Tag relevant components for better categorization.
- Fix Versions: Link the execution to applicable versions if tracking version-specific testing.
- Save and Open the Test Runner
- Once all the details are entered, select Execute to open the Test Runner.
- Execute the Test Steps
- In the Test Runner, you can:
- View the individual steps of the test case.
- Update the test status as you execute each step (e.g., PASS, FAIL, BLOCKED).
- Add comments or observations during execution.
- Attach evidence, such as screenshots or logs.
- Log defects for any issues encountered directly from the Test Runner.
- In the Test Runner, you can:
- Complete the Execution
- After completing all steps, save the results.
- The test status will automatically update in the Test Execution.
Using Zephyr
- Create a Test Cycle
- Go to the Test Cycles section under the Zephyr menu.
- Click Add New Cycle and name it (e.g., Sprint 1).
- Optionally, set dates, a build version, or an environment.
- Add Test Cases to the Cycle
- Open the Test Cycle and click Add Tests.
- Select the relevant test cases to include in the cycle.
- Execute the Tests
- From the test cycle, select a test case and click Execute.
- Update the status to PASS, FAIL, or WIP.
- Add logs, attachments, or comments as needed.