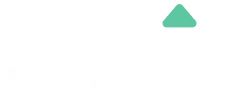Test cases can be uploaded to Azure DevOps using several methods:
- Manual Creation: In Azure DevOps, navigate to Test Plans and select a Test Plan and a Test Suite. Click New test case to create test cases one by one, defining steps and expected results.
- Import from CSV or XLSX: In Test Plans, within a Test Suite, use the Import option (up/down arrows icon). Prepare a CSV or XLSX file with specific column headers (e.g., Title, Steps, Expected Result). Import the file, mapping columns to test case fields.
- Copy and Paste with Grid View: In Test Plans, switch to Grid View. Copy test cases from other sources (e.g., Excel) and paste them into the grid.
- REST API: Use the Azure DevOps REST API to programmatically create and update test cases.
- Test Management Tools: Some test management tools (e.g., TestArchitect) offer direct integration with Azure DevOps, allowing you to upload test cases and results.
Tags can be used to categorize and organize test cases. Link test cases to requirements for traceability and use shared steps to reuse common test steps.
How to export test cases from Azure DevOps to Excel?
To export test cases from Azure DevOps to Excel:
- Install the Azure DevOps Office Integration extension from the Visual Studio Marketplace if not already installed.
- Open Excel and navigate to the Team tab.
- Click New List, connect to your Azure DevOps project, and select the query that retrieves the test cases you want to export.
- Click OK to load the test cases into Excel, where you can save or edit them as needed.
How to import test cases in Azure DevOps from Excel?
To import test cases into Azure DevOps from Excel:
- Install Azure DevOps Office Integration: Download and install the Azure DevOps Office Integration extension from the Visual Studio Marketplace.
- Prepare the Excel File: Ensure your test cases are structured with columns for title, description, steps, expected results, and other relevant fields. Save the file in .xlsx format.
- Connect Excel to Azure DevOps: Open Excel, go to the Team tab, click Connect to Azure DevOps, sign in, and select your project.
- Open a Test Case Template: Click New List, choose Test Case as the work item type, and load the template fields.
- Add Data and Publish: Copy your test case data into the template columns, ensure it matches the required fields, and click Publish to import the test cases into Azure DevOps.