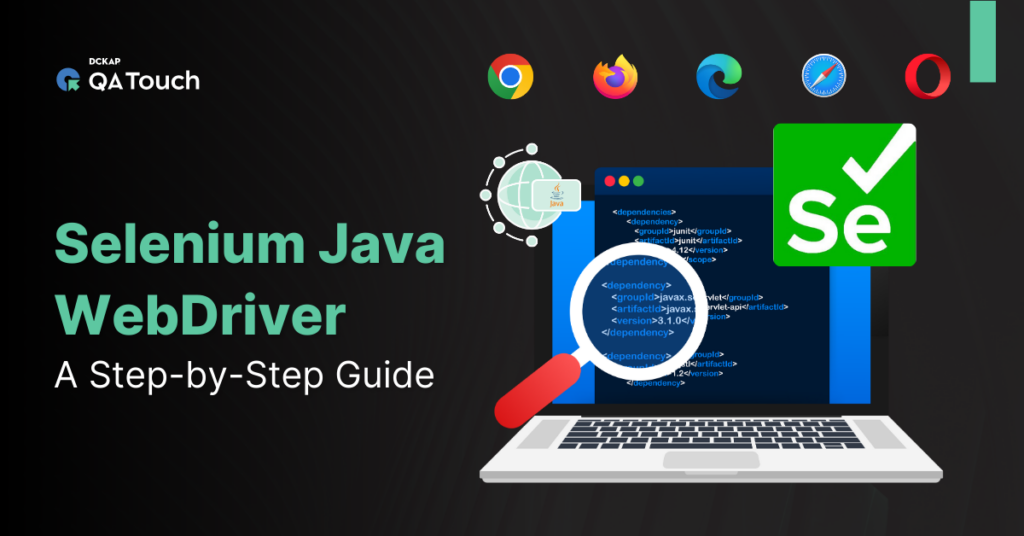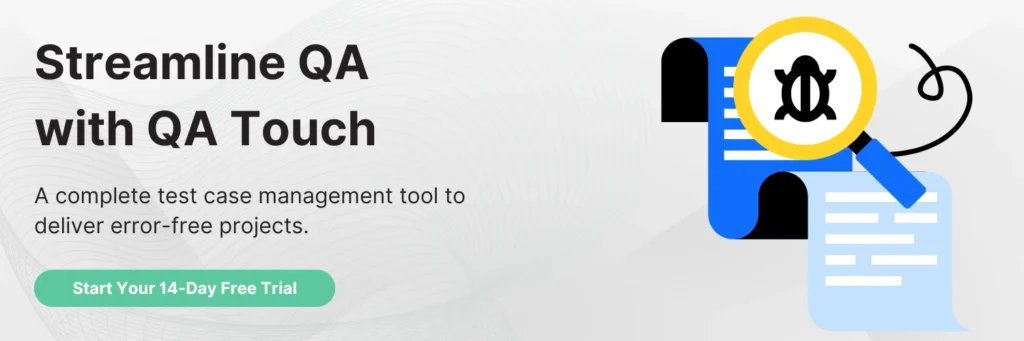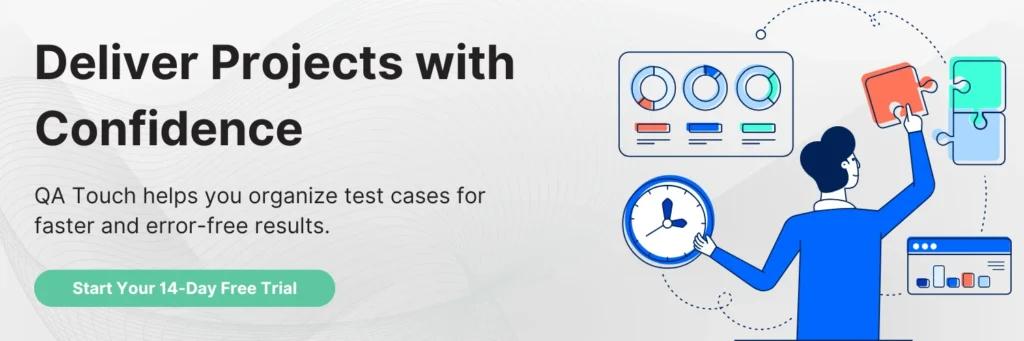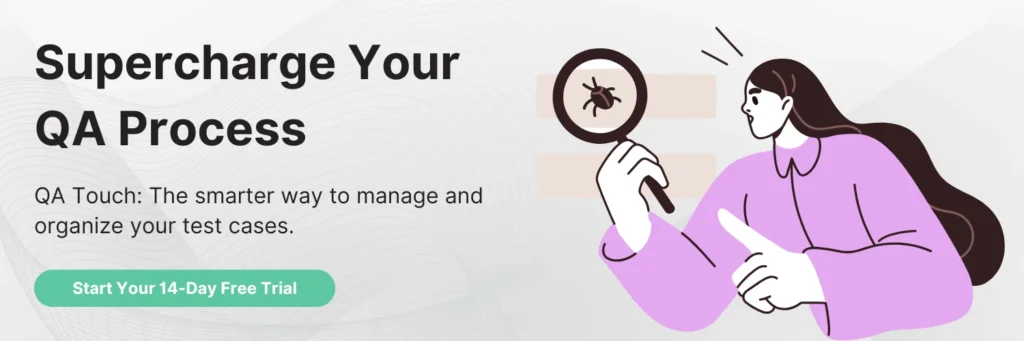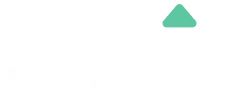Selenium Java WebDriver: A Step-by-Step Guide
Selenium WebDriver, one of the most powerful tools for automating web browsers, has become an indispensable asset for testers and developers in ensuring the functionality and performance of web applications. Java, being a widely-used programming language, provides an excellent foundation for leveraging Selenium WebDriver to perform automated testing effectively. In this step-by-step guide, we’ll walk you through the process of getting started with Selenium WebDriver using Java.
Step 1: Set Up Your Development Environment
- Before diving into Selenium WebDriver, ensure you have the following prerequisites installed:
- Java Development Kit (JDK): Download and install the latest version of JDK compatible with your operating system from the official website Java Downloads | Oracle,
- Now, set the path of the bin directory in environment variables, Open environment variables(from control panel) locate path and add the JDK location in the path and save changes. Use the “ java – version” command in the command prompt to verify the java installation.
- Integrated Development Environment (IDE): Choose an IDE such as Eclipse or IntelliJ IDEA and install it.
- Selenium WebDriver: Download the Selenium WebDriver Java bindings from the official Selenium website or include it as a dependency in your project using tools like Maven or Gradle.
Related: Best Practices For Dealing With Dynamic Web Elements In Selenium
Step 2: Create a New Java Project
- Launch your preferred IDE and create a new Java project. Configure the project settings and ensure you’ve added the Selenium WebDriver library to your project’s classpath.
Step 3: Write Your First Selenium WebDriver Test
- Let’s create a simple test that opens a web browser, navigates to a webpage, and verifies its title.
- Selenium supports 5 popular web browsers like Google chrome, Mozilla Firefox, Microsoft Edge, Safari and Opera.
- Replace “path/to/chromedriver” with the actual path to your ChromeDriver executable file.
Example Code (Chrome browser):
java
import org.openqa.selenium.WebDriver;
import org.openqa.selenium.chrome.ChromeDriver;
public class MyFirstTest {
public static void main(String[] args) {
// Set the path to the ChromeDriver executable
System.setProperty(“webdriver.chrome.driver”, “path/to/chromedriver”);
// Initialize ChromeDriver
WebDriver driver = new ChromeDriver();
// Navigate to a website
driver.get(“https://www.example.com”);
// Get and print the title of the webpage
String pageTitle = driver.getTitle();
System.out.println(“Page Title: ” + pageTitle);
// Close the browser
driver.quit();
}
}
Step 4: Run Your Selenium Test
Execute the test you’ve created within your IDE. It will launch a Chrome browser, navigate to the specified URL, retrieve the title of the webpage, and display it in the console.
Related Read: A Step-By-Step Guide On How To Integrate Jenkins With Selenium
Step 5: Explore Selenium Features and Functions
Selenium WebDriver offers a rich set of functionalities to interact with web elements, handle different browser actions, perform assertions, and more. Here are some essential concepts to explore further:
- Locating Elements: Use methods like findElement and findElements to locate elements on a webpage using various selectors (ID, class name, XPath, etc.).
ID: This locator targets elements by their unique HTML id attribute.
- driver.findElement(By.id(“elementId”));
Name: Locates elements using the name attribute value.
driver.findElement(By.name(“elementName”));
Class Name: Targets elements based on their CSS class name.
driver.findElement(By.className(“className”));
XPath: Provides a powerful way to navigate through the XML structure of a web page to find elements. XPath locators can traverse both the HTML and XML elements.
driver.findElement(By.xpath(“xpathExpression”));
CSS Selectors: CSS selectors identify elements by their CSS properties like ID, class, type, etc. They are powerful and efficient locators widely used in Selenium.
driver.findElement(By.cssSelector(“cssSelector”));
Link Text and Partial Link Text: These locate elements by the text displayed within anchor <a> tags.
driver.findElement(By.linkText(“linkText”));
driver.findElement(By.partialLinkText(“partialText”));
- Interacting with Web Elements: Perform actions like clicking buttons, entering text, selecting options from dropdowns (Static and Dynamic), etc., using WebDriver methods.
- Waits and Synchronization: Implement waits to handle dynamic elements and synchronization issues using implicit, explicit, or fluent waits.
Implicit Waits: These waits set a default waiting time for the WebDriver to wait for an element before throwing a NoSuchElementException. Once set, this wait is applicable for the entire duration of the WebDriver object’s lifetime.
Syntax:
driver.manage().timeOut().implicitlyWait(Duration.ofSeconds(5));
Explicit Waits: These waits are applied to specific elements with specific conditions. You can instruct Selenium to wait until a certain condition is met before proceeding with the execution.
Syntax:
WebDriverWait wait = new WebDriverWait(driver, Duration.ofSeconds(5));
Some of the specific conditions for the explicit wait as follows:
- alertIsPresent()
- elementSelectionStateToBe()
- elementToBeClickable()
- elementToBeSelected()
- frameToBeAvaliableAndSwitchToIt()
- invisibilityOfTheElementLocated()
- invisibilityOfElementWithText()
- presenceOfAllElementsLocatedBy()
- presenceOfElementLocated()
- textToBePresentInElement()
- textToBePresentInElementLocated()
- textToBePresentInElementValue()
- titleIs()
- titleContains()
- visibilityOf()
- visibilityOfAllElements()
- visibilityOfAllElementsLocatedBy()
- visibilityOfElementLocated()
Fluent Waits: Fluent Wait in Selenium marks the maximum amount of time for Selenium WebDriver to wait for a certain condition (web element) becomes visible. It also defines how frequently WebDriver will check if the condition appears before throwing the “ElementNotVisibleException”.
Syntax:
Wait wait = new FluentWait(WebDriver reference)
.withTimeout(timeout, SECONDS)
.pollingEvery(timeout, SECONDS)
.ignoring(Exception.class);
- Handling Alerts, Frames, and Windows: Learn how to handle alerts, switch between frames, and manage multiple browser windows or tabs.
Handling Alerts:
// Switching to an alert and accepting it
Alert alert = driver.switchTo().alert();
String alertMessage = alert.getText();
System.out.println(“Alert message: ” + alertMessage);
alert.accept();
Frames:
// Switching to a frame using index
driver.switchTo().frame(0);
// Switching back to default content
driver.switchTo().defaultContent();
// Switching to a frame using name or ID
driver.switchTo().frame(“frameName”);
// Identifying a frame using WebElement and switching to it
WebElement frameElement = driver.findElement(By.id(“frameId”));
driver.switchTo().frame(frameElement);