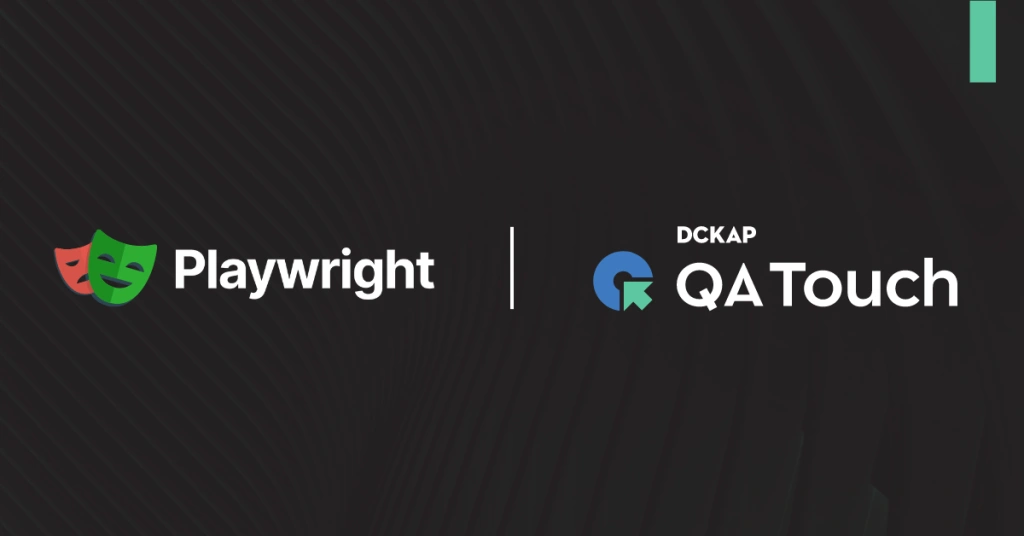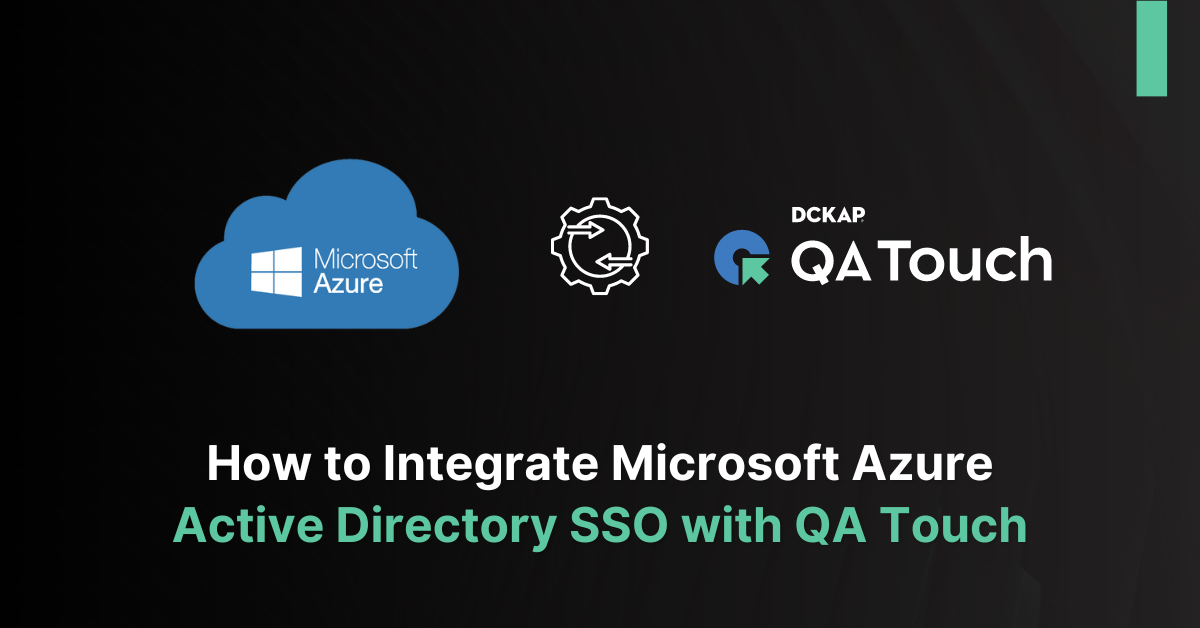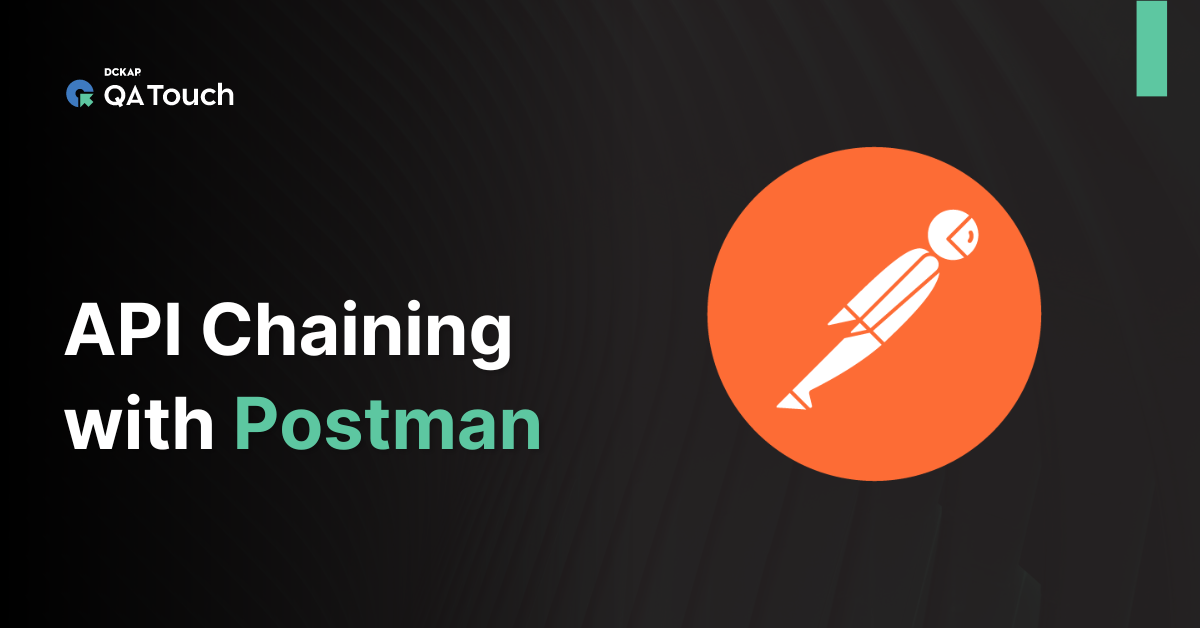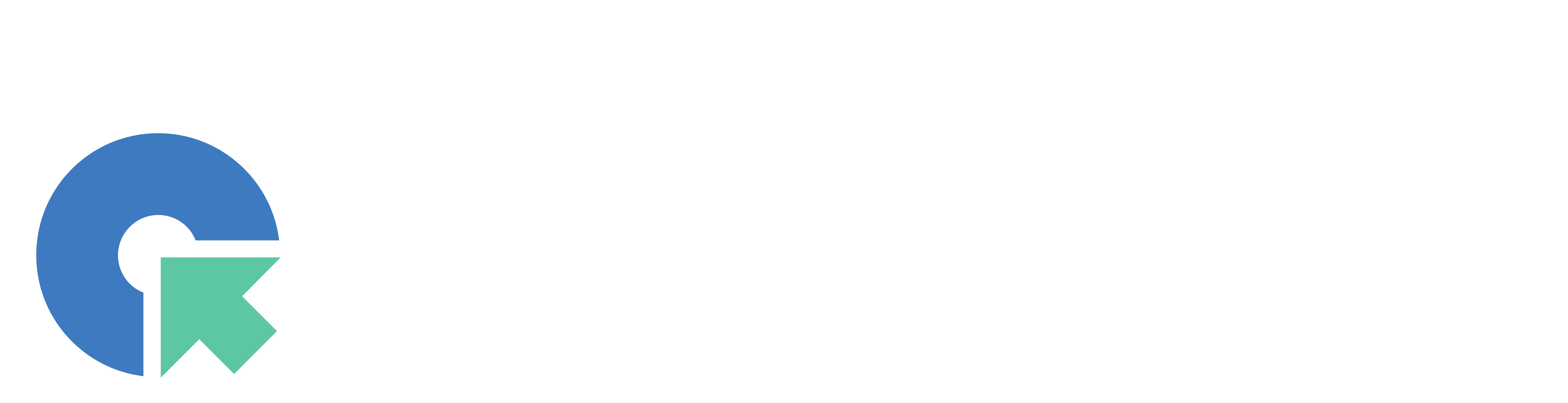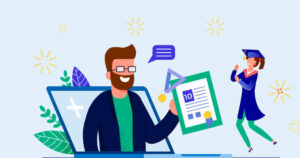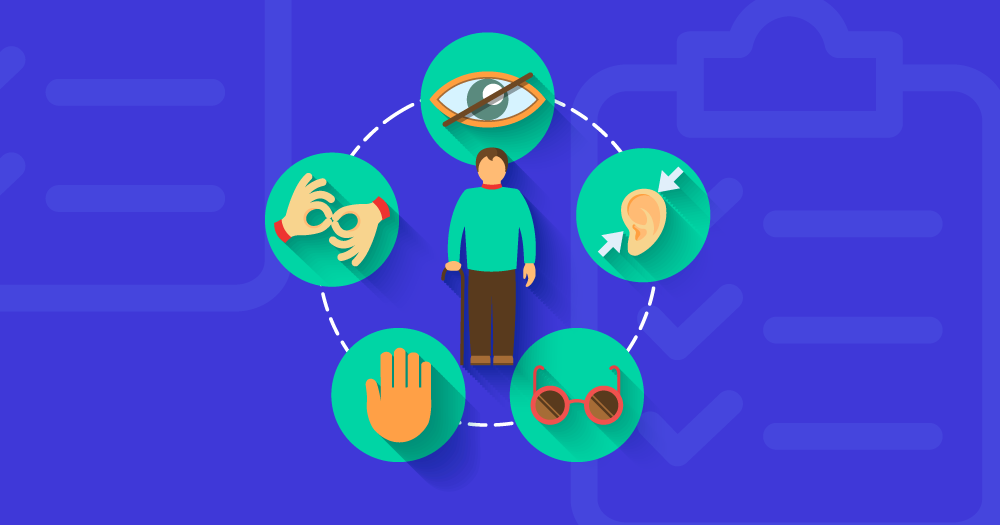Atlassian has updated the API to protect the user’s privacy as per GDPR standard. In QA Touch, we made it compatible. Now, Jira cloud can be integrated by Configuring Jira Cloud settings in QA Touch by giving your Jira API token and Email ID only. Your Jira password is not required anymore. We are not storing any of your Jira, and these values are needed to connect the Jira Cloud dynamically.
QA Touch offers seamless integration with JIRA Cloud providing you with the best way to keep track of issues and bugs. QA Touch allows you to enter the issues that can be added as a ticket in Jira.
We are going to see the steps to integrate Jira Cloud as per the new changes in detail as below.
Configuring Jira Cloud in QA Touch
To reach the Integration page, go to Administration in the left navigation panel and click Integration Settings.


In the result page, we have to configure the details for Jira integration. A screenshot of ‘ Jira Integration’ page is shown below. Generate the Jira API key before configuring it.
How to generate JIRA API Key in Jira? Click here
- Log in to https://id.atlassian.com.
- Click API tokens, then Create an API token.
- Use Copy to the clipboard, and paste the token to your QA touch Jira Settings – API token.

Jira Configuration
Here’s a step-by-step guide you need to follow for successful QA Touch – Jira Integration
- Login to QA Touch as an Administrator
- Click the Administration → Integration Settings
- Click Jira Settings
- Enter Jira Cloud URL
- Enter Email
- Enter API token generated from your Jira Administrator account
- Click Update
- After saving the settings, we have to configure the Jira project and map the QA touch project
- After successful settings configuration, the screen looks like the screenshot shared below

- Next step is the critical one, which will map QA touch project and Jira Project. It can be done by accessing left navigation menu projects → project name → Integrations. Refer the below screenshot.

- The below snapshot will be shown after configuration of Jira project.

- Go to the configured QA touch project’s test run, click Result.

- In the popup, click Create Issue in Jira.

- Enter Issue summary and description, select the priority and assignee, and click Save Result.
- Later, the issue will be created in Jira under the project which has been configured in the integration.

- Creating issue or linking test result with JIRA issues will save all the test result details like issue summary, issue description and attachments in JIRA and QA touch.

- Whenever an issue status in JIRA linked with QA touch gets updated, the result will be pulled and updated in QA touch.
- These status updates can be viewed under JIRA issues section in Test Run details page.
We have introduced another way to post Jira tickets from QA Touch without creating a test run. Make ensure you configure the Jira cloud API and other details before proceeding to this.
Add Jira Cloud Issues without Test Run
You will be able to post issues from QA Touch to Jira Cloud directly without creating a test run after setting the Administration configuration steps. The project mapping steps are below:
- Click Project which you wanted to map from the project list page.

- Click left navigation menu Project name – Click Project Integration Mapping.

- Select the Jira cloud Project from the dropdown.

- Click Ok in the confirmation popup to complete the mapping.

- Click the Issues menu link from the left navigation menu.

- Click Add Issue – Click Add Jira Cloud Issue.

- Enter the details in Add Jira Cloud Issue and click save.

- The issue is posted in your mapped Jira Cloud project now.
- After saving the issue click View icon or click view more to see the linked Jira tickets.
- The linked Jira tickets appear like in the below snapshot. By clicking View in Jira, you will be redirected and able to access your tickets in Jira.

Hope this blog helps you to understand the Jira Cloud Integration and QA Touch.
Feel free to write to us. Also, with your valuable input, we can keep on improving QA Touch.
Happy Testing!!