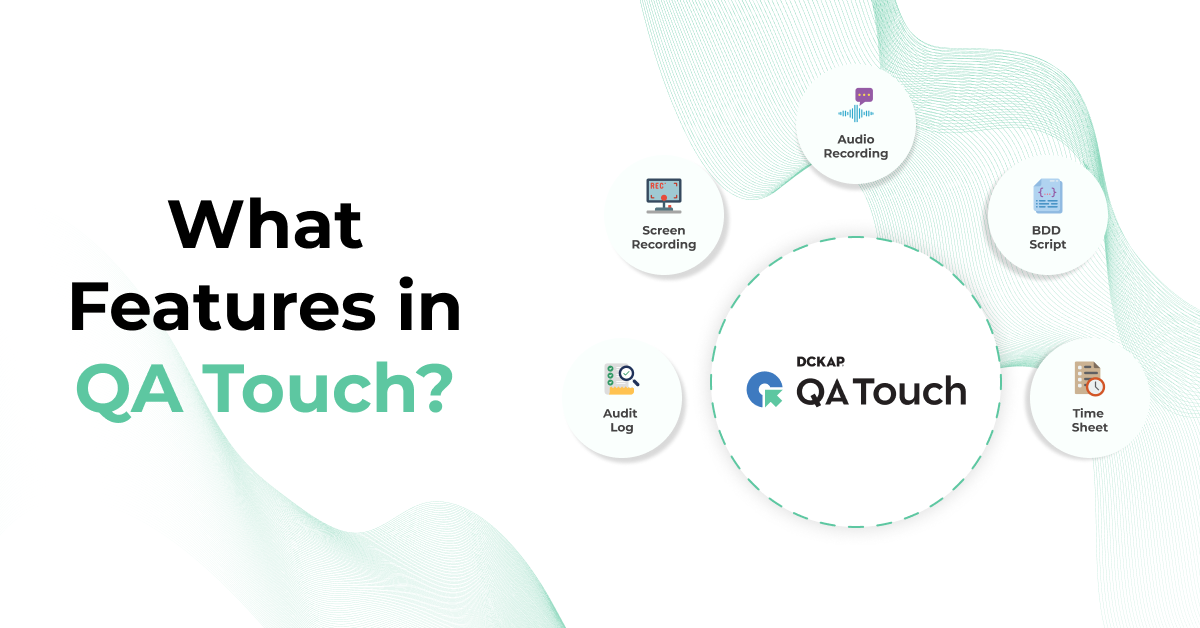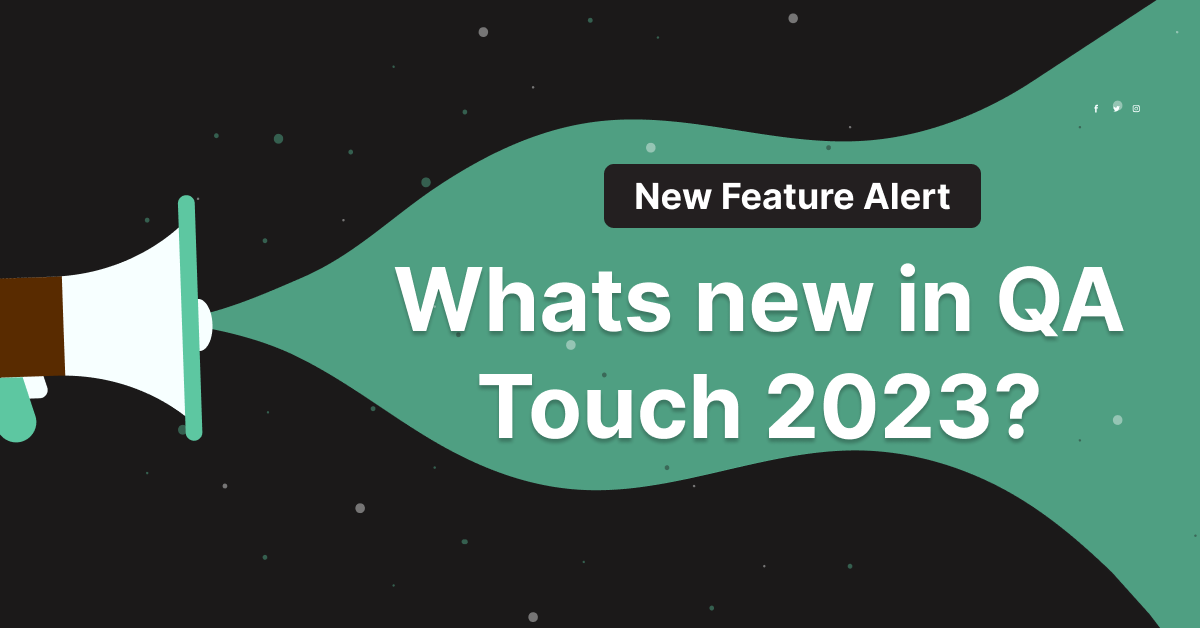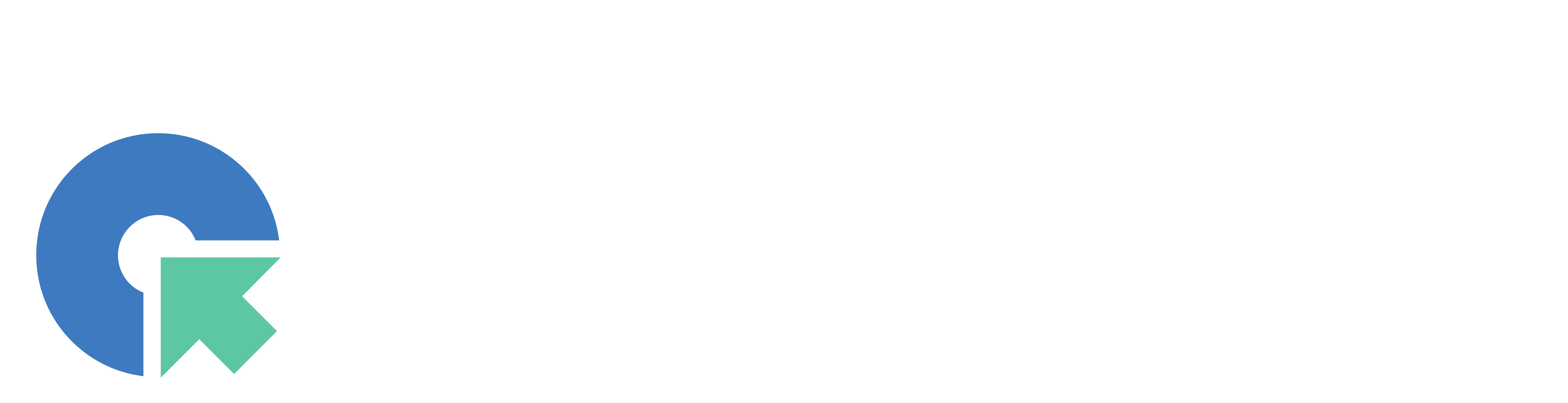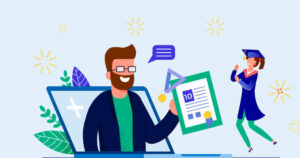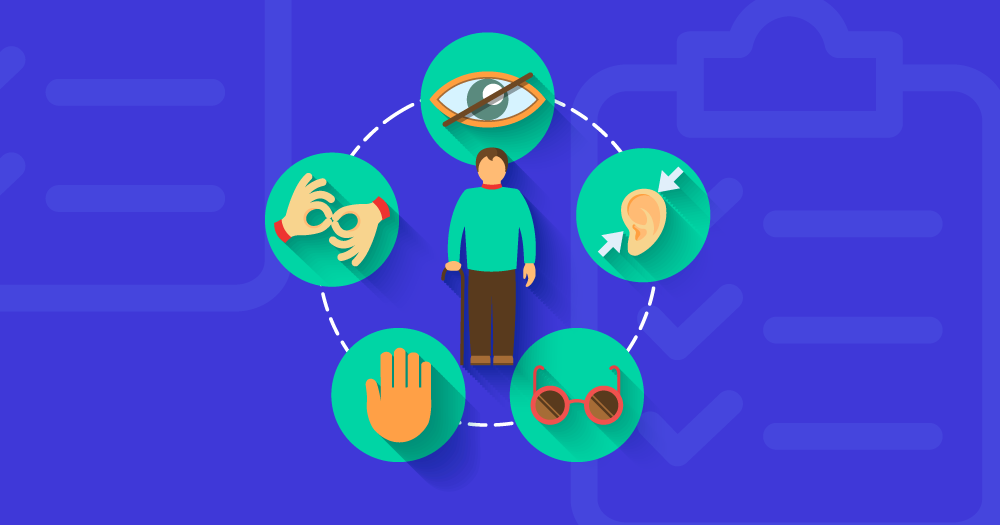We’ve got some good news.
Rolling out from today are some exciting features and updates. Two of the major updates are: an Insightful Dashboard and Jira Requirements Mapping built right into the application. Mapping of Requirements from Jira will enable the user to map business requirements to appropriate test cases seamlessly.
Dashboard Project Insights
You will get an overview of project status from the dashboard page. This will provide the below information of the project:
- Graphical view of the last 2 weeks activities along with the list in right side
- Number of users, Test Cases, Test Runs, Reports
- Recent Test Runs
- Graphical view of status of the issues

Why we need Requirements Mapping?
Business Requirements are the only way to visualize the end product. Generally, business requirements can be a document, spreadsheet, presentation or any representation that explains the proposed outcome of the product or services.
Making sure that the project is in sync with the business requirements, at any given time, improves the overall success ratio. Also, it saves the total resources costs, the time associated with change requests, and related investments in training, infrastructure, etc.
How does QA Touch integrate Jira Cloud Requirements and Test Cases?
The prerequisite of this feature is the jira has to be integrated with QA Touch in integrations and the Jira project should be configured. Our blog will give more insights about the Jira cloud integration with QA Touch.
You can map Jira Requirements from both the New Test case as well as Edit Test Case. Projects -> New Test Case -> Enter the title and other details and click Jira Requirements input. QA Touch will fetch the Requirements from Jira and will be shown for that project. You can select the Requirements and click Save.
The view of the Add Test case with Jira Requirements will look like the screenshot below:

After mapping the Jira requirements in test cases, it can be viewed from the View Test case page. The mapped test case will look like below:

When you want to update the mapped Jira Requirements after creating test case, that can be easily done by Test cases -> Edit Test case ->Map the Jira Requirements and click Update.
Next big thing is “Refer a Friend”. In recent times, we see a lot of new users signing up and when analyzed many for referred to QA Touch by existing users. As a token of appreciation, we wanted to thank people who are about to do the favor of referring this tool to fellow testers.
How Refer A Friend Works in QA Touch?
When you feel excited about the tool, you wanted to share with your friends. We have provided an option to do this. Once you login to QA Touch, you’ll find a new button next to the Question mark symbol in the header. Click on Refer a Friend and refer your friends.
The below snapshot will show Refer A friend option:

In Refer A Friend form, enter your friend’s name and email address and submit. Your friend will get an invite email for QA Touch from you.

Whenever you refer a friend, you will get 5 reward points. When you reach 50 points, enjoy our built in Requirements module – which is a professional plan feature for one month free!! Please don’t miss this opportunity!!

Hope the new features would be useful for delivering better Quality Assurance.
Drop us a line, and we’d be happy to keep on improving QA Touch with your suggestions and feedback.