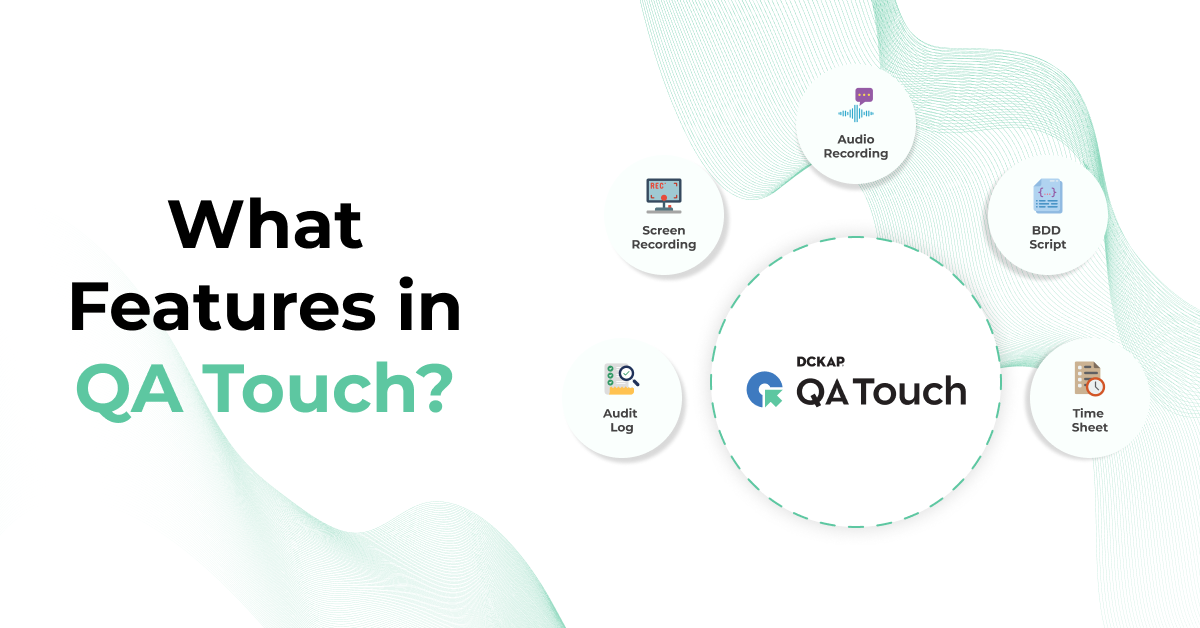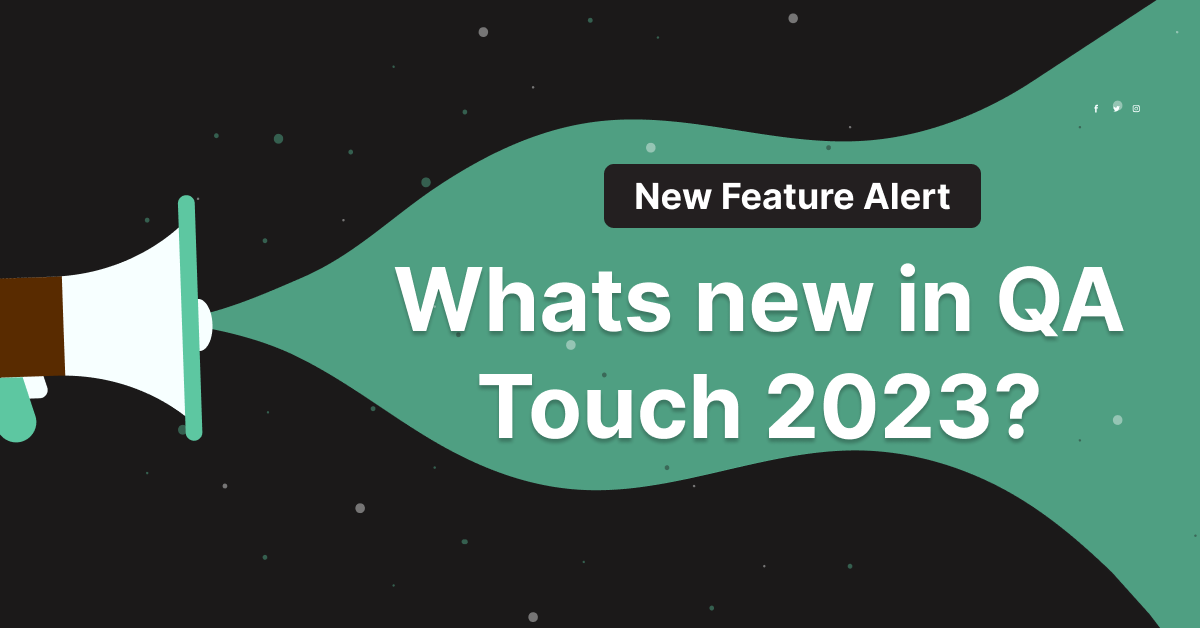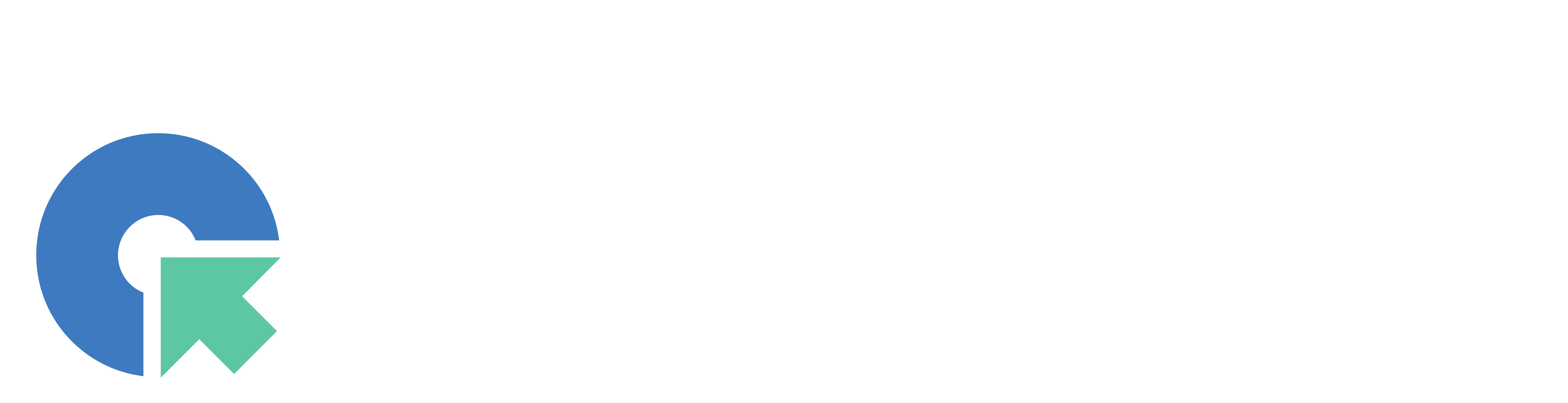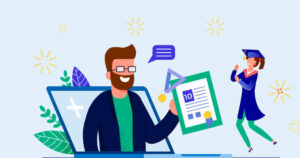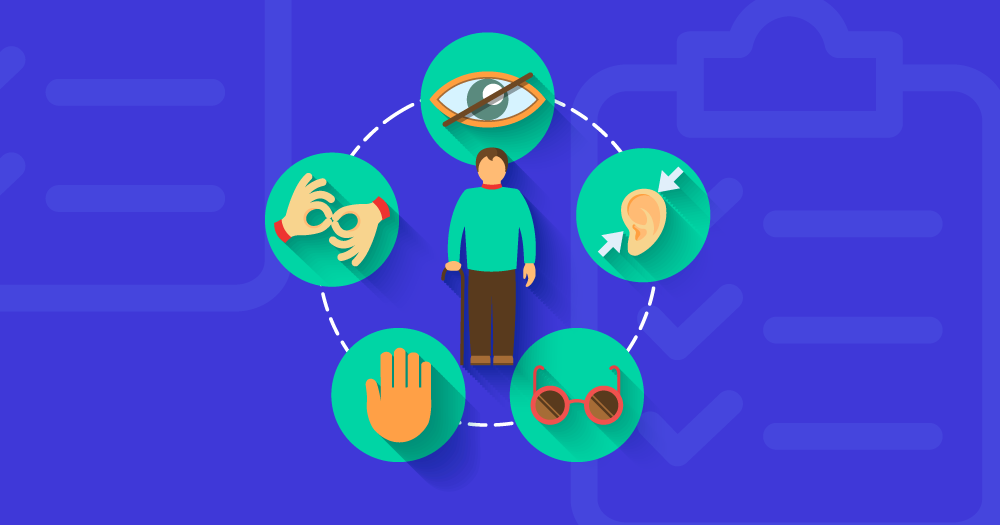QA Touch offers effortless options for users to migrate their data from other test management tools (Test Rail, Practices, Testmo, TestLink open source, etc.) into the QA Touch platform. Additionally, the QA Touch team provides support for data migration. It is important to note that QA Touch offers a Test Case data option only.
Import Test Case to QA Touch
- Download the Sample Test Cases Templates from the QA Touch Import page
- Fill out the Test Case information on the Sample File
- Now upload, Map the required fields, and click on “Import”
- All test cases will be added to QA Touch
What are Test Case Templates available in QA Touch for Import?
There are three types of test case templates available in QA Touch for Import.
- Test Case (Text)
- Test Case (Steps)
- Test Case (Custom Fields)
What are the four types of data migration?
QA Touch support four types of data migration:
- CSV
- XLS
- XLSX
- XML
Import Test Cases (CSV/XLS/XLSX – Format)
1. Goto Test case List page and navigate to the import page by clicking on Import
2. Choose the Test case Template ( Test Case (Text) / Test Case (Steps) / Test Case (Custom field))
3. Upload the file(CSV, XLS, XLSX) to import
4. Map the fields in your file with QA Touch Test case fields. Module name and Test case title are mandatory.
5. Click on the Import button


Rules for CSV/XLS/XLSX Format file
- Excel file can only have a single sheet
- The first row should have the headers. Ex: Module Name, Test case title
- During the mapping of fields, it is imperative to ensure that all required fields are accurately mapped with the corresponding columns of the Excel sheet and that they are not left blank. (Module name and Test case title are mandatory.)
- It is possible to leave all other test case fields as options while importing, and they can either be left without mapping or have blank data.

Fields
- Module_name – Mandatory
- Test Case Title – Mandatory
- Test Data
- Estimate
- Reference
- Precondition
- Steps
- Expected_result
- Test Suite
- Tags
- Description
- Type
- Priority
- Mode
- Created By
1) How to add a submodule in a CSV file?
You can also import the test cases with hierarchies from a CSV file. Simply, use the greater-than symbol (>) in the first column as a separator.
Example : Module > Sub Module 1 > Sub Module 2
2) How to import test case steps?
You can import the test case steps simply by separating each step and expected result by a newline in your CSV
Example :
| Steps | Expected Results |
|---|---|
| 1. Open the browser and enter the URL | 1. The site should be accessible. |
| 2. Click the Header menu | 2. The header menu should open. |
| 3. Click About us | 3. The menu About Us link should be redirected to the About Us page. |
| 4. Click Features | 4. The menu Features link should be redirected to the Features page. |
Import Test Cases – Queue Enable/Disable For Importing Test Cases
QA Touch has the option to Queue the process of Import Test cases. Enabling Queue for importing more than 500 Test cases will run the import in the background without affecting your regular work and takes lesser time and bandwidth to import the data.
Follow the steps to Queue Enable/Disable For Importing Test Cases
- 1. Go to Administration -> Site Settings
- 2. Enable the option “Queue Enable/Disable For Importing Test Cases”
How to Import Test Cases in XML format?
We are providing a sample XML file with keywords that can be used to import test cases.
1. Goto Test case List page and navigate to the “Import XML” menu
2. Choose the Test case Template ( Test Case (Text) / Test Case (Steps) )
3. Fill out the Test Case script in the Sample XML file
4. Upload the file XML to import
5. Click on the Import button

XML Script
Exploratory Template :
<testcase> *Mandatory
<title> *Mandatory
Verify the profession plan sign-up button is clickable – home page 2
</title>
<module>Home Page > Footer</module> *Mandatory
<description>
Testing summary description
</description>
<preconditions>
Precondition
</preconditions>
<reference>
reference
</reference>
<testdata>
testdata
</testdata>
<mode>
Manual
</mode>
<estimated_time>2.00</estimated_time>
</testcase>
To Import Test cases with steps
Follow the same syntax as above and a <Steps> Tag and enclose all your step(s) details within
<steps>
<step_detail>
<step_description> Step Description – 1 </step_description>
<step_expected_result> Step Expected result – 1
</step_expected_result>
</step_detail>
<step_detail>
<step_description> Step Description – 2 </step_description>
<step_expected_result> Step Expected result – 2
</step_expected_result>
</step_detail>
</steps>

How to Import the Test Cases Tutorial